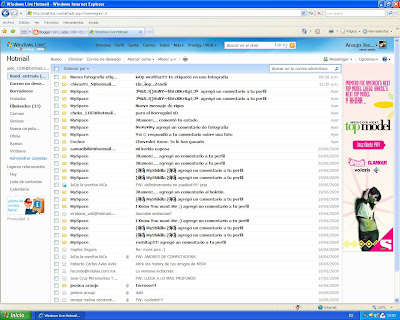
lunes, 22 de junio de 2009
Practica #22. Creacion de Carpetas en Bandeja de Entrada.
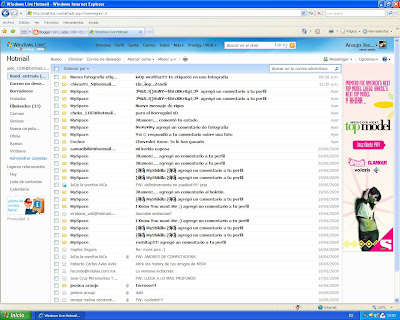
Publicado por Jessy♥ en 10:41 0 comentarios
Practica #21, Archivos adjuntos.
Intrucciones:
Al redactar un correo muchas veces es necesario adjuntar informacion en forma de archivo, foto o presentacion de power point, para hacer esto solo debes hacer lo siguiente.
1) En la pantalla de Nuevo mensaje de tu servidor de correo localiza el boton de Adjuntar...
2) Selecciona el tipo de formato de lo que vas a adjuntar
3) Te aparecera un cuadro de dialogo en el que podras localizar tu archivo
4) Clic en aceptar
Espera a que se cargue y da clic en enviar, no olvides poner todos los datos necesarios.
Aplicacion y/o comentario:
A pesar de que el correo es muy buena herramienta para la comunicacion a distancia a veces es necesario poder transmitir mas, y para esto utilizamos los archivos adjuntos.
Publicado por Jessy♥ en 10:36 0 comentarios
viernes, 19 de junio de 2009
Practica #20. Componentes de la pagina de C.E.
Estos son los componentes de tu pagina de correo electronico
Bandeja de Entrada: Es aqui donde aparecen todos los correos que has recibido y quedan guardados.
Correo no deseado: En esta carpeta aparecen los correos marcados como no deseados.
Borradores: Aqui se guardan los mensajes que han sido redactados pero aun no se quieren enviar.
Enviados: Los mensajes enviados se guardan en esta carpeta.
Eliminados: En esta aparecen los mensajes que se han eliminado.
Nuevo: Para crear un mensaje nuevo debes hacer clic aqui.
Eliminar: Clic aqui para eliminar los mensajes seleccionados.
Marcar como...: Al hacer clic aqui puedes decidir si marcas un mensaje como; no leido, no deseado, etc
Mover a...: Al hacer clic aqui puedes esciger a que carpeta mover el mensaje seleccionado.
Publicado por Jessy♥ en 18:31 0 comentarios
lunes, 8 de junio de 2009
practica #19. Configuracion de una cuenta de Correo Electronico.
Pasos para cofigurar una cuenta de correo electronico.
1.Acceder a la pagina del provedor de correo electronico qe usted prefiera.
2.Buscar el link de suscribirse o registrarse.
3.El servidor le mostrara una plantilla en la que tendra que introducir sus datos, o los datos con los que quiera crear la cuenta de correo.
4. Por ultimo solo debes dar clic en aceptar, y seleccionar la categorias de correos que deseas recibir por parte de tu proveedor de correo. ;)
Publicado por Jessy♥ en 10:36 0 comentarios
Practica #18. Programas de Correo Electronico.
CONCEPTO:
Correo electrónico, o en inglés e-mail (electronic mail), es un servicio de red que permite a los usuarios enviar y recibir mensajes rápidamente (también denominados mensajes electrónicos o cartas electrónicas) mediante sistemas de comunicación electrónicos. Principalmente se usa este nombre para denominar al sistema que provee este servicio en Internet, mediante el protocolo SMTP, aunque por extensión también puede verse aplicado a sistemas análogos que usen otras tecnologías. Por medio de mensajes de correo electrónico se puede enviar, no solamente texto, sino todo tipo de documentos digitales. Su eficiencia, conveniencia y bajo coste (con frecuencia nulo) están logrando que el correo electrónico desplace al correo ordinario para muchos usos habituales.
http://es.wikipedia.org/wiki/Correo_electr%C3%B3nico
ORIGEN:
El e-mail comenzó como la posibilidad que permitía a distantes colegas que trabajaban para una empresa que tenía una LAN trabajar juntos, compartir experiencias, e intercambiar ideas y proyectos. Esta implementación ya se mostró en la figura 1, luego se vislumbró la posibilidad de hacer que un usuario pudiera acceder a este mismo servicio en forma remota es decir sin estar conectado a la red, en realidad conectado por medio de una línea telefónica y un MODEM. Siguiente paso en la expansión era conectar varias LAN para que intercambiaran los mensajes dirigidos a sus usuarios. Esta implementación incluye una dificultad adicional cada servidor de correo de conocer sus usuarios locales (conectados a su red) y los remotos (de la otra red) así se introducen las direcciones de correo y los dominios.
www.monografias.com/trabajos/email/email.shtml
Escritura del mensaje
Se pueden mandar mensajes entre computadores personales o entre dos terminales de una computadora central. Los mensajes se archivan en un buzón (una manera rápida de mandar mensajes). Cuando una persona decide escribir un correo electrónico, su programa (o correo web) le pedirá como mínimo tres cosas:
Destinatario: una o varias direcciones de correo a las que ha de llegar el mensaje
Asunto: una descripción corta que verá la persona que lo reciba antes de abrir el correo Además, se suele dar la opción de incluir archivos adjuntos al mensaje. Esto permite traspasar datos informáticos de cualquier tipo mediante el correo electrónico.
Campo CC (Copia de Carbón): quienes estén en esta lista recibirán también el mensaje, pero verán que no va dirigido a ellos, sino a quien esté puesto en el campo Para. Como el campo CC lo ven todos los que reciben el mensaje, tanto el destinatario principal como los del campo CC pueden ver la lista completa.
Campo CCO (Copia de Carbón Oculta): una variante del CC, que hace que los destinatarios reciban el mensaje sin aparecer en ninguna lista. Por tanto, el campo CCO nunca lo ve ningún destinatario.
Envío
El envío de un mensaje de correo es un proceso largo y complejo.
Si el usuario quiere puede almacenar los mensajes que envía, bien de forma automática (con la opción correspondiente), bien sólo para los mensajes que así lo desee. Estos mensajes quedan guardados en la carpeta "Enviados".
Recepción
Cuando una persona recibe un mensaje de correo electrónico puede verse en la bandeja de entrada un resumen de él:
Remitente (o De o De: o From o From: -en inglés-): esta casilla indica quién envía el mensaje. Puede aparecer el nombre de la persona o entidad que nos lo envía (o su apodo o lo que desee el remitente). Si quien envía el mensaje no ha configurado su programa o correo web al respecto aparecerá su dirección de email
Asunto: en este campo se ve el tema que trata el mensaje (o lo que el remitente de él desee). Si quien envía el mensaje ha dejado esta casilla en blanco se lee [ninguno] o [sin asunto]
Los mensajes recibidos pero sin haber sido leídos aún suelen mostrar su resumen en negrita. Después de su lectura figuran con letra normal. A veces si seleccionamos estos mensajes sin abrirlos podemos ver abajo una previsualización de su contenido.
Si el destinatario desea leer el mensaje tiene que abrirlo (normalmente haciendo (doble) clic sobre el contenido de su asunto con el puntero del ratón). Entonces el receptor puede ver un encabezado arriba seguido por el cuerpo del mensaje. En la cabecera del mensaje aparecen varias o todas las casillas arriba mencionadas (salvo las primeras palabras del cuerpo del mensaje). Los ficheros adjuntos, si existen, pueden aparecer en el encabezado o debajo del cuerpo del mensaje.
Una vez el destinatario ha recibido (y, normalmente, leído) el mensaje puede hacer varias cosas con él. Normalmente los sistemas de correo (tanto programas como webmails) ofrecen opciones como:
-Responder
-Reenviar (o remitir)
-Marcar como spam
-Archivar
-Borrar
-Mover a carpeta o Añadir etiquetas
http://es.wikipedia.org/wiki/Correo_electr%C3%B3nicoFuncionamiento
Elementos que debe tener el mensaje:
-Remitente
-Destinatario
-Asunto
-Fecha
¿Cuales son los programas que tienen servicio gratuito?
LatinMail - Tu Correo Gratuito En Español
StarMedia - Tu Comunidad en Internet
Ubbi - E- mail Gratis
Correo Yahoo! - ¡El mejor correo web gratuito! - E- mail Gratis
Ciudad Internet - E- mail Gratis
Geo mail - El mejor!! 10 megas por casilla de correo absolutamente gratis
Mixmail en Ya.com tu correo electrónico gratis en español.
Brujula.Net - E-Mail Gratis
Todito Mail - ¿Quieres una cuenta de email con 50 MB y acceso POP3 gratis?
HispaVista Correo - Tienes 5 mb de buzón, para que puedas recibir y guardar todos tus mensajes
XasaMail Free Email - With 4000 megabytes of free storage, why would you ever need to delete emails?
LexChile.net - E-mail gratis
Hotmail - El popular correo gratuito de MSN
http://www.sitiosargentina.com.ar/e%20mail%20argentina.htm
¿Cuales son los programas que tienen servicio de paga?
AOL
Yahoo
Terra
Aplicacion y/o utilidad:
Los correos electronicos son muy utiles y hoy en dia son de los medios de comunicacion màs utilizados ya que ofrecen muchas facilidades para la transmicion de informacion de manera rapida y eficaz, sin las dificultades que se presentan con el envio de mensajes fisicos.
Publicado por Jessy♥ en 10:29 0 comentarios
lunes, 1 de junio de 2009
Practica #17. Navegadores de Internet.
Explorar. Acción de utilizar un navegador para recorrer la WWW visitando páginas Web y saltando entre ellas.Aquellas personas que son asiduos navegantes son llamadas cibernautas.
http://www.alegsa.com.ar/Dic/navegar.php
NAVEGADOR WEB:
Un navegador, navegador red o navegador Web (del inglés, Web browser) es un programa que permite visualizar la información que contiene una página Web (ya esté esta alojada en un servidor dentro de la World Wide Web o en uno local).
El navegador interpreta el código, HTML generalmente, en el que está escrita la página Web y lo presenta en pantalla permitiendo al usuario interactuar con su contenido y navegar hacia otros lugares de la red mediante enlaces o hipervínculos.
La funcionalidad básica de un navegador Web es permitir la visualización de documentos de texto, posiblemente con recursos multimedia incrustados. Los documentos pueden estar ubicados en la computadora en donde está el usuario, pero también pueden estar en cualquier otro dispositivo que esté conectado a la computadora del usuario o a través de Internet, y que tenga los recursos necesarios para la transmisión de los documentos (un software servidor Web). Tales documentos, comúnmente denominados páginas Web, poseen hipervínculos que enlazan una porción de texto o una imagen a otro documento, normalmente relacionado con el texto o la imagen.
El seguimiento de enlaces de una página a otra, ubicada en cualquier computadora conectada a la Internet, se llama navegación; que es de donde se origina el nombre de navegador. Por otro lado, hojeador es una traducción literal del original en inglés, browser, aunque su uso es minoritario.
FUNCION:
La funcionalidad básica de un navegador Web es permitir la visualización de documentos de texto, posiblemente con recursos multimedia incrustados. Los documentos pueden estar ubicados en la computadora en donde está el usuario, pero también pueden estar en cualquier otro dispositivo que esté conectado a la computadora del usuario o a través de Internet, y que tenga los recursos necesarios para la transmisión de los documentos (un software servidor Web). Tales documentos, comúnmente denominados páginas Web, poseen hipervínculos que enlazan una porción de texto o una imagen a otro documento, normalmente relacionado con el texto o la imagen.
De Wikipedia, la enciclopedia libre
http://es.wikipedia.org/wiki/Browser
INICIOS
En 1994 Netscape inició su Navegador con mucho éxito ya que pronto logró la mayor parte del mercado; sin embargo, a partir de 1998 Microsoft fué ganando terreno hasta el presente (2005) cuando ha logrado ampliar su cuota de navegadores a mas del 68 % del total. Esto fué posible, en parte, a que Microsoft integró su navegador con su sistema operativo, y a la vez hizo acuerdos favorables a su navegador, con los fabricantes de componentes originales para computadoras personales.Recientemente Netscape ha respondido con el empleo del código libre en sus productos, creando entre otros, al navegador Mozilla, del cual hablaremos en detalle en un siguiente apartado.
DESARROLLO
Fue desarrollado en el Centro Europeo para la Investigación Nuclear (CERN, por sus siglas en francés) por Tim Berners-Lee y su primera "aparición pública" se produjo el 25 de diciembre de 1990.
La creación de Berners-Lee era bastante sofisticada y gráfica, aunque sólo funcionaba en estaciones NeXT (una firma fundada por Steve Jobs) por lo que su difusión fue muy reducida y concentrada en el mundo científico y académico.
Unos años después ( Febrero de 1993) surgía la primera versión beta de "Mosaic" de la mano de la NCSA. Basado en estaciones UNIX se popularizo rápidamente entre la comunidad universitaria fomentando la navegación a través de páginas web.
Mosaic fue el padre de Netscape e Internet Explorer de Microsoft aunque su fama se diluyó cuando estos navegadores empezaron a popularizarse entre los usuarios de la red. Marc Andreessen, fundador de Netscape, fue uno de los desarrolladores de Mosaic mientras que Microsoft licenció el código del navegador de la NCSA para desarrollar sur propio navegador, el Internet Explorer.
EJEMPLOS DE LOS NAVEGADORES MAS UTILIZADOS:
A pesar de que el navegador dominante es el de Microsoft, el cual se coloca en el primer lugar con un 66%, encontramos también a Firefox 1.5 con un 21% lo cual lo posiciona como el segundo favorito, esto es una clara señal de que esta haciendo las cosas muy bien.
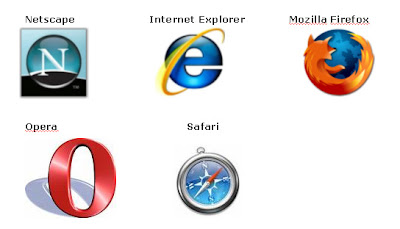
Publicado por Jessy♥ en 11:04 0 comentarios
Practica #16. Graficas
Instrucciones:
1)En una diapositiva de Power Point insertar una grafica de Excel
2)En otra diapositiva insertar una grafica hecha en Power Point
1.Pasos para la gràfica insertada de Excel.
a)Abrimos el programa de Excel
b)Realizamos la captura de informacion en la Hoja de Datos
c) Sombreamos toda la tabla que creamos con los datos y a partir de ahi creamos la grafica
d) Clic en insertar... clic en Grafico
e) Seleccionas el tipo de grafico
f) En el paso 4 de la pantalla del asistente de graficas elegimos la opcion de guardar como objeto en la hoja
Para insertar la grafica en Power point;
-En power point hacemos clic en Insertar...
-Clic en Objeto...
-En la ventana que aparece de insertar objeto elegimos Crear desde Archivo...
-Clic en Examinar...
-Buscamos la grafica creada en Excel que ya debimos de haber guardado
-Clic en Aceptar
2.Pasos para la grafica en Power Point
a)Clic en Insertar...
b)Clic en Gràfico...
c)En la ventana de Hoja de Datos que se abre debemos introducir los datos que van a ir en la grafica.
d) A continuaciòn solo nos queda darle formato a la grafica (colores, texturas,etc)
Publicado por Jessy♥ en 10:28 0 comentarios
sábado, 30 de mayo de 2009
Practica #15. Organigramas (Power Point)
1) Realizar un organigrama de tu arbol genealogico con al menos 4 niveles jerargicos.
2) Realizar un organigrama de forma piramidal de la institucion.
3) Realiza un organigrama del gabinete ejecutivo de la presidencia del paìs con sus respectivos nombres en forma de estrella.
Pasos:
a) Para crear Organigramas debemos dar clic en Insertar...
b) Clic en Diagraama...
b) A continuacion seleccionaras el tipo de organigrama que desearas insertar en la diapositiva
En cada tipo de organigrama podemos ir ordenando los campos de escritura, conecciones, tamaño y elegir el diseño de acuerdo a nuestras preferencias.
Como insertar:
Cada tipo de organigrama tiene distinto formato y por lo mismo al hacer clic derecho sobre la figura nos aparecera un menu distinto en cada organigrama. Por ejemplo; en el diagrama de arbol a hacer clic derecho en un espacio de el podemos elegir si añadimos un espacio para ayudante, subordinado o compañero de trabajo.
Cambio de formato:
Para personalizar la apariencia del diagrama, clic en boton derecho sobre el area deseada y clic en Formato de Autoforma
Aplicacion y/o utilidad:
Es util para organizar y presentar informacion de forma ordenada, como manera de esquemas.
Publicado por Jessy♥ en 10:31 0 comentarios
lunes, 30 de marzo de 2009
Practica #14. Insercion de Tipos de Archivos.
La clonación puede definirse como el proceso por el que se consiguen de modo asexual individuos idénticos a un organismo adulto.
Con las recientes técnicas de clonación, la ciencia ha conseguido obviar un paso, hasta ahora infranqueable y obligado: la fecundación. Lo que parecía ciencia-ficción -como es la creación de nuevos individuos sexuados fuera del ámbito de la sexualidad, sin fusión de gametos-, ha quedado demostrado como una realidad certificable.
A día de hoy ya han sido clonados ovejas, ratones, vacas, cabras y cerdos.
Fuente: http://www.embrios.org/clonacion/introduccion.htm
Publicado por Jessy♥ en 11:52 0 comentarios
jueves, 26 de marzo de 2009
Practica #13. Tipos de Archivos.
PISTA DE CD.
(track). En un CD, o DVD, una pista es un conjunto consecutivo de sectores en el disco que contienen un bloque de datos. Una sesión puede contener una o más pistas del mismo o distintos tipos. Existen diferentes tipos de pistas.Las pistas de audio son aquellas que contienen datos de sonidos, y pueden ser reproducidas directamente por un equipo de audio.
FUENTE: http://www.alegsa.com.ar/Dic/pista%20de%20cd.php
MP3
MPEG-1 Audio Layer 3, más conocido como MP3, es un formato de audio digital comprimido con pérdida desarrollado por el Moving Picture Experts Group (MPEG) para formar parte de la versión 1 (y posteriormente ampliado en la versión 2) del formato de vídeo MPEG. El mp3 estándar es de 44 KHz y un bitrate de 128 kbps por la relación de calidad/tamaño. Su nombre es el acrónimo de MPEG-1 Audio Layer 3 y el término no se debe confundir con el de reproductor MP3
FUENTE: http://es.wikipedia.org/wiki/MP3
WMA
Windows Media Audio o WMA es un formato de compresión de audio con pérdida, aunque recientemente se ha desarrollado de compresión sin pérdida, es propiedad de Microsoft.
Compite con el MP3, antiguo y bastante inferior técnicamente; y Ogg-Vorbis, superior y libre, usando como estrategia comercial la inclusión de soporte en el reproductor Windows Media Player, incluido en su popular sistema operativo Windows.
Aunque el soporte de este formato se ha ampliado desde Windows Media Player y ahora se encuentra disponible en varias aplicaciones y reproductores portátiles, el MP3 continua siendo el formato más popular y por ello más extendido.
A diferencia del MP3, este formato posee una infraestructura para proteger el Copyright y así hacer más difícil el "tráfico ilegal" de música.
Este formato está especialmente relacionado con Windows Media Video (WMV) y Advanced Streaming Format (ASF).
FUENTE: http://es.wikipedia.org/wiki/Wma
WAV
WAV, de WAVEform audio format, es el formato para almacenar sonido en archivos desarrollado en común por Microsoft e IBM.
El soporte para archivos WAV fue construido en Windows 95, lo que lo hizo estándar de hecho para archivos de sonido en PCs.
Los archivos de sonido WAV terminan con la extensión .wav y se pueden reproducir con casi todas las aplicaciones Windows que soportan sonido.
Más información sobre WAV en Wikipedia
FUENTE: http://www.masadelante.com/faq-wav.htm
VIDEO
El video (o vídeo en España), hace referencia a la captación, procesamiento, transmisión y reconstrucción por medios electrónicos de una secuencia de imágenes y sonidos que representan escenas en movimiento. Etimológicamente la palabra video proviene del verbo latino videre, y significa "yo veo".
La tecnología de video fue desarrollada por primera vez para los sistemas de televisión, pero se ha reforzado en muchos formatos para permitir la grabación de video de los consumidores y que además el video puede ser visto a través de Internet.
En algunos países se llama así también a una grabación de imágenes y sonido en cinta magnética o en disco de láser (DVD), aunque con la aparición de estos últimos dicho término se identifica generalmente con las grabaciones anteriores en cinta magnética, del tipo VHS.
Inicialmente la señal de video está formada por un número de líneas agrupadas en varios cuadros y estos a la vez divididos en dos campos portan la información de luz y color de la imagen. El número de líneas, de cuadros y la forma de portar la información del color depende del estándar de televisión concreto. La amplitud de la señal de video es de 1Vpp estando la parte de las señal que porta la información de la imagen por encima de 0V y las de singronismos por debajo el nivel de 0V. La parte positiva puede llegar hasta 0,7V para el nivel de blanco, correspondiendo a 0V el negro y los sincronismos son pulsos que llegan hasta -0,3V. En la actualidad hay multitud de estandares diferentes, especialmente en el ámbito informático.
FUENTE: http://es.wikipedia.org/wiki/Video
MPEG
Motion Pictures Expert Group. Grupo de Expertos en Imagen en Movimiento. Formato gráfico de almacenamiento de video. Utiliza como el JPEG compresión con pérdidas alcanzando ratios muy altos.
FUENTE: http://helmutsy.homestead.com/files/computacion/DiccionarioTI.htm
AVI
(inglés: Audio Video Interleave, 'intercalado de audio y video' )?es un formato de archivo contenedor de audio y vídeo lanzado por Microsoft en 1992.
FUENTE: http://es.wikipedia.org/wiki/AVI
WMV
WMV (Windows Media Video). Extensión de los archivos de vídeo de la aplicación Microsoft Windows Media.
FUENTE: http://alextecnico-sm.blogspot.com/2007/12/conceptos-bsicos-dispositivos.html
GIF ANIMADOS
Tipo de gif en el que se presentan diversas imágenes de forma secuencial. Permite mayores posibilidades de comunicación al publicista y suele tener un mayor impacto entre los visitantes.
FUENTE: http://www.abcdelinternet.com/abc1.htm
Publicado por Jessy♥ en 11:25 0 comentarios
jueves, 5 de marzo de 2009
Practica #12. Animacion y transiciòn a Diapositivas
Instrucciones: Retoma las practicas 8, 9 y 10y realiza lo siguiente:
a) Transiciòn tiempo medio sin utilizar el clic
b) Transiciòn a mano alzada y/o trayectoria libre de forma secuencial con entrada y salida.
Aplicacion y/o comentarios:
La aplicacion de estas caracteristicas nos permite crear una presentacion con una visualizacion mas organica e interactiva. Y se utilizan para que resulte mas entretenido al espectador el ver una presentacion tipo video que una presentacion de diapositiva por diapositiva.
Publicado por Jessy♥ en 10:14 0 comentarios
miércoles, 4 de marzo de 2009
Practica #11. Hipervinculos a otras Presentaciones (Power Point)
Para realizar hipervinculos a otras aplicaciones debemos de crear Botones de Acciòn.
1) Para crear un boton de accion: clic en Presentacion y despues en Botones de Accion.
Seleccionamos el deseado y lo dibujamos
2)En el cuadro de dialogo emergente CONFIGURACION DE LA ACCION seleccionamos que queremos que se haga al hacer clic en el boton
Si queremos Hipervinculo:
Seleccionamos Hipervinculo y en la lista desplegable elegimos si lo queremos a alguna diapositiva, a una direccion URL, a otra presentacion u otro archivo.
Si lo que queremos es que se ejecute otro programa:
Seleccionamos ejecutar programa y a continuacion en examinar para buscar el programa que estableceremos en el enlace.
Es posible modificar el formato de los botones de accion para que vayan bien con la presentacion, solo debemos hacer clic derecho sobre el boton y en el menu emergente hacemos clic en Formato de Autoforma.
Publicado por Jessy♥ en 10:17 0 comentarios
martes, 3 de marzo de 2009
Practica #10. Botones de Acciòn
Pasos para poner botones de accion ya que tenemos configurada nuestra presentacion:
1)Hacemos clic en el MENU PRESENTACION
2)Clic en la opcion de BOTONES DE ACCION
3)En el submenu que aparece seleccionamos el tipo de boton que queremos usar (dependiendo de la accion a realizar)
4)Dibujamos el cudro en el espacio que queremos que se coloque el boton
5) en el cuadro de dialogo emergente especificamos, si es que elegiste el boton personalizable, hacia que diapositiva queremos que nos mande al hacer clic.
Aplicacion y/o Comentario:
Los botones de accion nos sirven para trasladarnos rapidamente de una diapositiva a otra, ya sea a la siguiente, a la anterior o a cualquiera que elijamos.
Publicado por Jessy♥ en 11:18 1 comentarios
jueves, 26 de febrero de 2009
Practica #9. Hipervinculos a pagina Web.
Pasos para hipervincular a pagina Web:
1) Seleccionar la palabra que va a ser hipervinculo
2) Clic en el menú INSERTAR
3) Clic en HIPERVINCULO
4) Seleccionar si se quiere hipervincular a un lugar en el mismo documento, a un nuevo documento o a una página web existente.
Al seleccionar pagina web existente tendremos que escribir o pegar la direccion a la que se quiere que se vincule en el espacio de Direccion
5) Clic en aceptar
Aplicacion y/o comentario:
Nos da la facilidad de llegar a una pagina web sin necesidad de tener que abrir el navegador, ya que al hacer clic inmediatamente se abre, y nos lleva directamente a la pagina que tiene relacion con el hipervinculo.
Publicado por Jessy♥ en 10:32 0 comentarios
Practica #8.Hipervinculos dentro de la misma presentacion (Power Point)
Pasos para hipervincular:
1) Seleccionar la palabra que va a ser hipervinculo
2) Clic en el menú INSERTAR
3) Clic en HIPERVINCULO
4) Seleccionar si se quiere hipervincular a un lugar en el mismo documento, a un nuevo documento o a una página web existente.
si el vinculo es dentro del mismo documento hay que señalar en Seleccione un lugar de este documento hacia donde queremos que se redireccione al hacer clic en el hipervinculo
5) Clic en aceptar
Aplicacion y/o comentario:
Nos permite trasladarnos a un lugar en especifico del documento rapidamente sin tener que recorrer todas las diapositivas para llegar al lugar especifico del documeto.
Publicado por Jessy♥ en 10:18 1 comentarios
martes, 17 de febrero de 2009
Practica #7. Menu de macros (Power Point)
Para poder usar los macros en powerpoint es necesario ponerlos en un menu.
Pasos para crear un menu de macros:
1) Clic menu Herramientas
2) Clic en Personalizar...
3) En las categorias, dentro de la pestaña de comandos, buscar la opcion de Nuevo menu
4) Arrastrar el nuevo menu que aparece en comandos a colocarlo en la ventana de powerpoint
5) Despues vamos a buscar nuestras macros en categorias e igual que el nuevo menu las vamos a arrastra para colocarlas dentro del menu.
Aplicacion y/o comentario:
La aplicacion del menu de macros es poder tener acceso a los macros ya que a diferencia de word y de excel en powerpoint no se usa el teclado para activar las macros.
Publicado por Jessy♥ en 10:23 1 comentarios
jueves, 12 de febrero de 2009
Practica #6. Macros
Ejercicio: 5 macros a realizar.
1) Inserte una imagen
2)Que abra una diapositiva
3) Tu nombre en wordart
4) Establezca un efecto de relleno con degradado a 2 colores
5) Que realice una vista previa (impresion a esquema)
Pasos:
Para hacer una macro debemos hacer clic en el menu Herramientas, luego en macro y a continuacion clic en grabar nueva macro
Ya que hicimos lo anterior realizamos la accion que queremos guardar como macro,por ejemplo, si queremos realizar el macro (1) solo damos clic al menu insertar y clic en imagen y elegimos la imagen deseada.
Para guardar la macro:
Clic en el menu Herramientas, clic en macro y despues en detener grabacion.
Las Macros, como la mayoria de las practicas que realizamos en informatica; nos sirven para realizar acciones de manera mas rapida para un trabajo mas eficaz.
Publicado por Jessy♥ en 10:34 0 comentarios
martes, 10 de febrero de 2009
Practica #5. Opciones de Impresion (Power Point)
Aspectos para modificar: (ejemplos)
A) Establece que aparezcan 6 diapositivas para imprimir en una sola hija
B) en escala de grises
C) Asignar encabezado y pie de pagina a la diapositiva y en la hoja de imprimir
D) Asigna un numero a la diapositiva y ala pagina
E) Habilita la impresion de la vista esquema
Pasos:
Primero abrimos el cuadro de dialogo de Opciones... haciendo clic en Herramientas y despues en opciones...
a) En la pestaña imprimir activamos la casilla usar la siguiente configuracion de impresion y en imprimir seleccionamos la cantidad de diapositivas
b) Para la siguiente modificacion en el mismo apartado de imprimir, dentro de la pestaña de impresion, en color o escala de grises escogemos escala de grises.
c) En el menu Ver seleccionas encabezado y pie de pagina y estableces los datos para encabezado y pie de pagina y a continuacion haces lo mismo para la pagina en la pestaña Notas y documentos para distribuir
Comentario y/o Aplicacion:
Al modificar las opciones generales podemos establecer ciertas acciones como predeterminadas para cada vez que utilizemos o hagamos algun documento nuevo en power point.
Publicado por Jessy♥ en 11:27 0 comentarios
Practica #4 Opciones Generales y de Edición. (Power Point)
ejemplo de modificaciones en opciones Generales:
a)Que muestre 7 archivos usados recientemente.
b)Especifica una ruta de ubicación en c:> (tu nombre)
c)Que revisé ortografía mientras escribe
d)Que omita palabras en mayúsculas.
e)Que seleccione la palabra completa.
f)Establezca como máximo 3 opciones para deshacer
g)Que el texto no se pueda arrastrar y colocar
Para modificar las opciones generales lo que debemos hacer es lo siguiente:
1. Clic en el menú Herramientas
2. Clic en la opción Opciones…
3. Para la modificacion (a) haz clic en la pestaña General y despues activa la casilla de archivos usados recientemente y selecciona la cantidad.
4. Para la opcion (b) debemos ya tener creada una carpeta con nuestro numbre en el disco duro. Damos clic en la pestaña Guardar y en el campo de ubicacion predeterminada de los archivos escribimos la raiz c:>(y el nombre de nuestra caerpeta)
5. Para hacer la modificacion (c) damos clic a la pestaña Ortografia y estilio y activamos la casilla de Revisar la ortografia mientras se escribe.
6. En la misma pestaña para el paso (d) activamos la casilla Omitir palabras en MAYUSCULAS.
7. Igual para el paso (e) seleccionamos la pestaña de Edicion y en el apartado Texto activamos la casilla de Seleccionar automaticamoente la palabra completa.
8. En la misma pestaña de Edicion pero en el apartado de Deshacer escogemos el numero maximo de acciones para deshacer, en este caso seran 3. Esto es para la modificacion (f).
9. Y para hacer la ultima modificacion (g) en la misma pestaña, en el apartado de Texto desactivar la casilla de modificar texto con arrastrar y pegar.
Aplicacion y/o comentario:
Esto nos es util para modificar aspectos de la hoja de trabajo. al realizarlos estos van a quedar como aspectos predeterminados que deberan de tener cada hoja o diapositiva nueva que creemos.
Publicado por Jessy♥ en 10:58 0 comentarios
lunes, 9 de febrero de 2009
Practica #3. Menu de comandos personalizado.
Para crear un menu de comandos es necesario:
1.Clic en menu Herramientas
2.Clic en personalizar...
3. En la pestaña de comandos del cuadro personalizar hacer clic en la opcion Nuevo Menu (se encuentra dentro de las categorias)
4. Arrastramos la imagen de nuevo menu que aparece y la colocamos en el lugar que queramos de la ventana de Power Point
5. A continuacion le vamos agregando los comandos por el mismo proceso de arrastrado hacia el nuevo menu.
Aplicacion y/o comentario:
Podemos notar que la realizacion de menus personalizados tiene la misma utilidad que una barra de herramientas personalizada, con la excepcion de que un menu ocupa menos espacio en nuestra ventana.
Publicado por Jessy♥ en 11:03 0 comentarios
Practica #2. Barra personalizada (Power Point).
Para crear una barra personalizada el primer paso que debemos realizar es:
1. Clic en el menû herramientas
2. Clic en la opcion personalizar...
3. En la pestaña Barra de Herramientas del cuadro de personalizar damos clic en Nueva...
4. Y le damos un nombre a nustra barra en el cuadro que sale a continuacion.
5. Ahora en la pestaña de Comandos seleccionamos los comandos que queremos integrar a la nueva barra de herramientas.
6. Clic en aceptar, y listo.
Aplicacion y/o comentario:
Considero util saber como hacer una barra de herramientas personalizada por que nos permite, de manera mas rapida, realizar acciones y cambios en nuestra diapositiva por que tenemos a la mano los comandos que utilizemos frecuentemente.
Publicado por Jessy♥ en 10:49 0 comentarios
martes, 6 de enero de 2009
Practica #3.Configuracion de Pagina
Cofiguracion de pagina nos permite modificar el aspecto de la hoja de calculo; ya sean los margenes, la orientacion de la hoja,tamaño de hoja, encabezado y pie de pagina...
Para configurar una pagina:
1) Clic en Archivo..
2) Clic en Configurar pagina
En la pestaña de Pagina podemos elegir si queremos que nuestra hoja se ubique en posicion horizontal o vertical, la escala y tamaño del papel. Aqui lo recomendable seria una orientacion vertical con escala al 100% en una hoja tamaño carta.
En margenes lo ideal son 2 cm a los costados y 2.5 en los margenes superior e inferior.
En el encabezado y pie de pagina se nos da a elegir de una variedad de datos para que aparezcan ya sea en el encabezado o en el pie de pagina.
Una caracteristica que podemos seleccionar de la pestaña Hoja seria la de lineas de division
al seleccionar esta opcion estaremos indicando que queremos se muestren a la hora de imprimir.
Publicado por Jessy♥ en 10:40 0 comentarios
